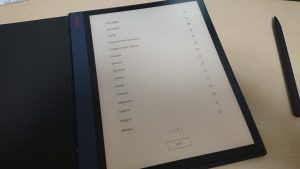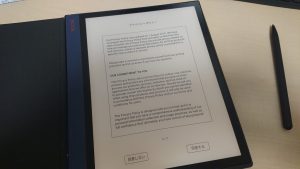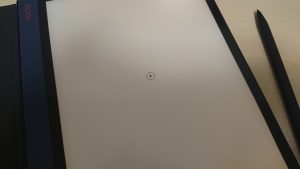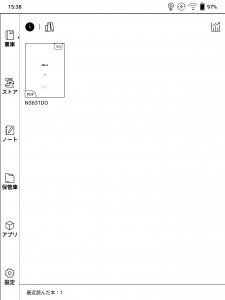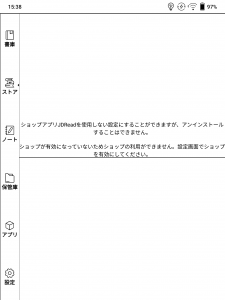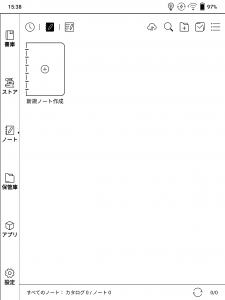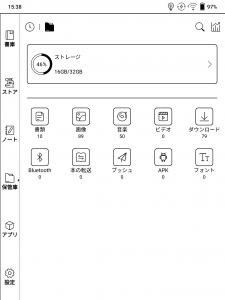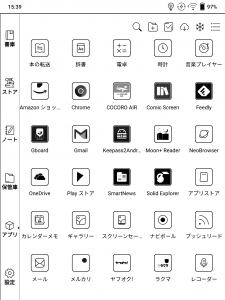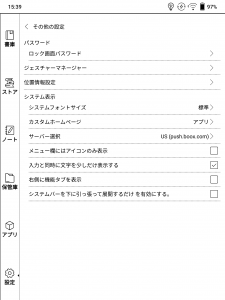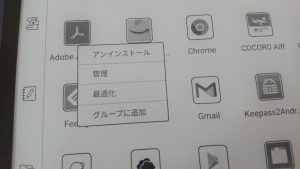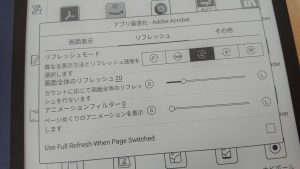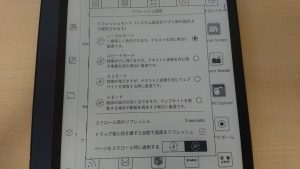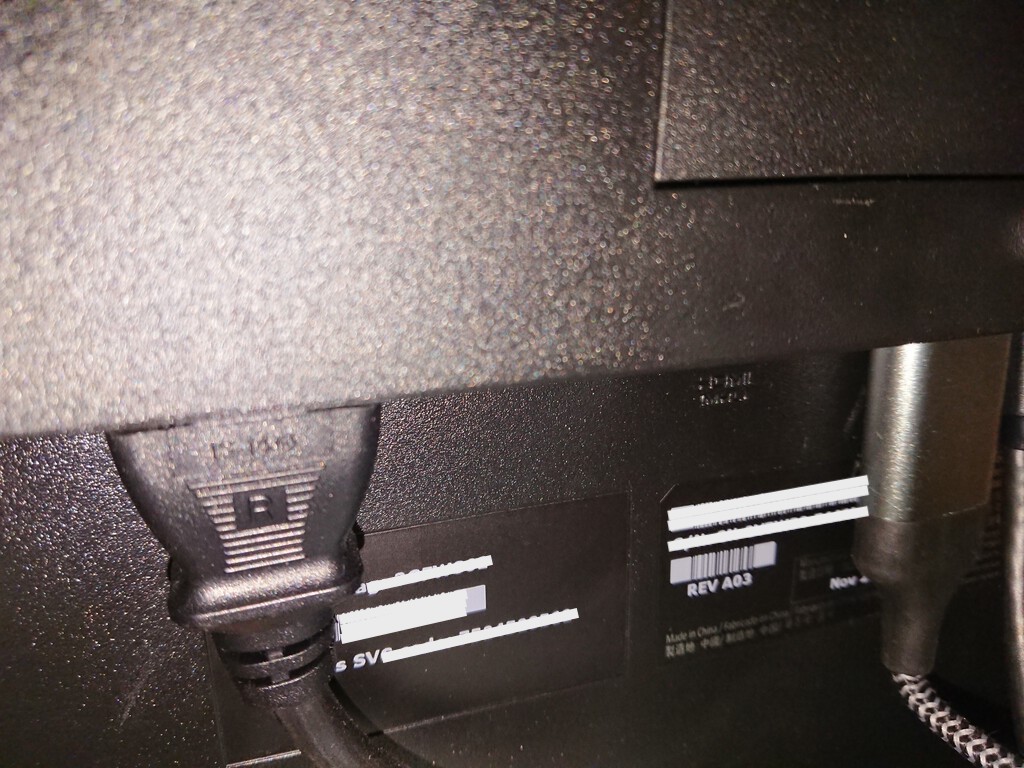BOOX Note Air ソフトウェア雑感です.BOOX Note Air ハードウェア雑感
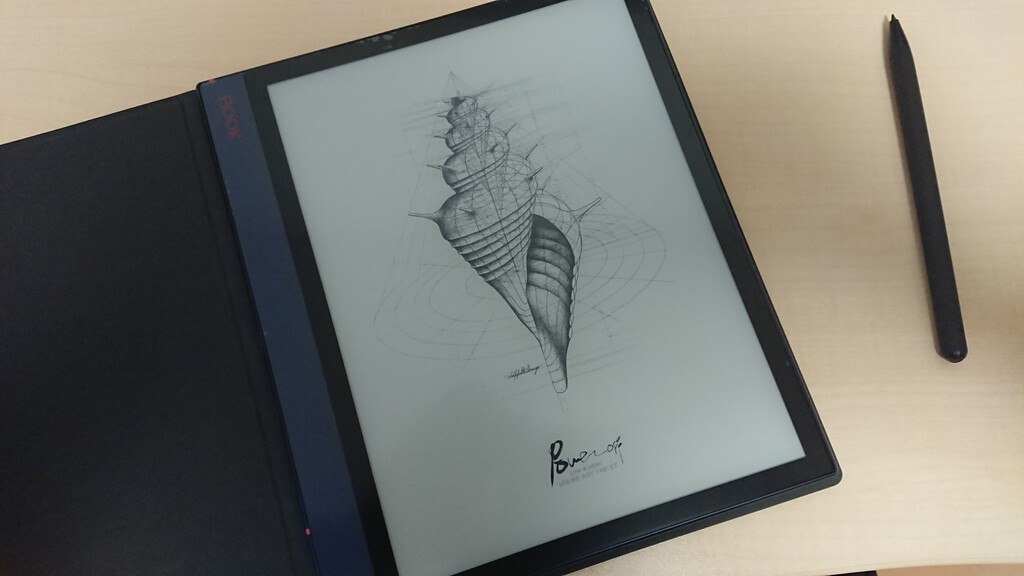
の続きです.
まずは結論からですが,
本製品,タブレットとしては使い勝手が良くないです.電子ペーパーの書き換え速度が極めて遅く(対液晶比較)反応が非常に悪いからです.しかし,電子書籍リーダ(書類閲覧端末)としては画面が広く軽いのでそれなりに使いやすいですし,目も疲れにくいです.もちろんソフトの作りもそれに準じた作りで,かなりシンプルな作りです.最初は戸惑いますが,すぐに使い慣れると思います.
初期設定
初期設定項目はかなり少ないです.まず,言語を選びます(もちろん日本語を選べます).
次にプライバシーポリシーへの同意を行います.
次はタイムゾーンの選択です.もちろん「日本標準時」を選びます.
次に電源管理を選択します.15分で電源オフというかなりタブレットとして見るとビックリな時間が標準です.
次はデジタイザの調整です.
最後にペンを右手で持つのか左手で持つのかを選択すればこれで一通り設定は終了です.見ての通り,普通の Android 端末とは全く違う画面が表示されます.
追加の設定
もちろん初期設定だけじゃ使い物にならないので,追加の設定を行います.この追加の設定については SKT の簡易マニュアルが非常に有用でした.
SKT の簡易マニュアルによると,まず,やることは Wi-Fi の設定だそうです.
これは最初に表示される「設定」画面の「ネットワーク」メニューから行うだけです.
次は「ファームウェアアップデート」ですが,これも「設定」画面のメニューにありますので,迷うようなことはないと思います.
次は Google Play ストアを使えるようにするため,「Google アカウント設定とONYXアカウントの登録」をします.これは以下の手順に従います.
- 【設定】画面の【アプリ】から【Goole Play の有効化】にチェック☑︎を付ける.
- その下にある GSF ID をクリックして登録する(有効化されるまで20分程度かかる).
- 【設定】画面の【アカウント】から【ONIXアカウント】を登録する(ログインモードを選択する必要がありますが,オススメは電話番号だそうです).
最後に日本語入力のため,Google Play ストアから Gboard を導入すればとりあえず普通に使えるようになります.
画面配置
本製品,以下の5つの画面を画面があります.
- Neo Reader アプリ(PDFや epub の閲覧アプリ)
- JD Read ショップアプリ(中国電子書籍ショップアプリ,使うことはない)
- Knote アプリ(手書きノートアプリ)
- 保管庫アプリ(簡易的なファイラーアプリ)
- アプリ(通常の Android のアプリ画面と同様)
- 設定
それぞれの画面イメージは以下の通りです.
初期状態だと「設定」がはじめに表示されますが,これは変更できます.「アプリ」を表示させるようにすれば通常の Android タブレットと同じような感じで使えます.なお,JD Read ショップアプリはいまのところメニューから消せないようです.
手書きペンについて
本製品,専用のペンが付属しますが,これを用いた筆圧感知などの高度な機能に対応しているのは,
- Noe Reader アプリ
- Knote アプリ
の2つだけです.ただし,他の手書きアプリが全く使えないという訳ではありません.実際,Gboard の手書き文字認識にペンを使えます(日本語の認識ももちろんできる.面白いことに,標準の入力手段である ONIXキーボード,キーボード入力だと英語と中国語にしか対応してないみたいですが,手書き認識なら日本語も使えるらしい.まぁ,GBoard の方が圧倒的に使いやすいので使わないと思いますが……).もちろん単にアイコン選択するなどもペンで行えます.
なお,ペンでアプリを起動する場合や長時間手書きをする場合は,
- 手が当たることによる誤動作を避けるため,画面上部をスライドして現れる【ステータスバー】から【ペンのみ使用可】を選択する.
- アプリのアイコンを長押しして現れる【最適化】の「アニメーションフィルター」を「0(ゼロ)」に設定する.
と少しましにはなります(が,標準のアプリの方が圧倒的に使いやすい).
なお,手書きの実用性ですが,
iPad Pro > BOOX > Surface Go
です(全部専用ペンでの評価です).iPad Pro のようにノート全てをこれで取ろうという気分にはなりません.PDF へのコメントの書き込み程度ならまぁ使えるかなという感じでしょうか.ペンが細いのは非常に良いのですが,やはり電子ペーパーゆえの表示遅延が気になります.まぁ,Surfece Pen に比べればもう少し実用的かな……とは思います.
アプリの利用について
アプリの利用のし易さですが,これは「アプリの作りによる」としか言いようがありません.向かないアプリは,
頻繁な画面書き換えと伴うアプリ(動画アプリとか)と,ダーク系の色使いをしているアプリ
です.Youtube アプリとかは全く使い物になりません.しかし,電子書籍アプリとかだと,そう頻繁に画面を書き換えるようなものではないので,かなり使えます(長時間使っても目が疲れないと言う意味では使いやすい.しかし,動作速度はあまり速くないのでそういう意味では決して使いやすくないです.だから「かなり使える」としか書きようがない).
また,使い物になるアプリも,上の手書きペンのところでも触れたアプリの「最適化」と,画面の書き換え(リフレッシュ)設定を上手に切り替えながら使う必要があります.
私の場合は基本は A2 モード(モードの意味は以下をご覧ください)で,実際に本を読むときや資料を読むときにノーマルモードに切り替えることが多いです.それ以外のモードはほとんど使いません.また,手書きペンのところでも記した通り多くのアプリで【最適化】の「アニメーションフィルター」は「0(ゼロ)」に設定しています.
- ノーマル:非常に綺麗に表示されますが,書き換え速度が非常に遅い.
- スピード:藁版紙に綺麗に印刷した感じの表示だが,比較的速く書き換わる.
- A2:藁版紙に少し荒めに印刷した感じの表示だが,スクロールなどに追従できる.
- X:藁版紙に荒く印刷された感じの表示だが,動画をぎりぎり閲覧できる.
さらに,「ナビボール」という,いわゆる iOS の Assistive Touch と同じようなソフトウェアボタンを積極的に使うとそれなりに使いやすくなります(Assistive Touch と違い,邪魔にならないように画面の端に少し表示される状態にできるのが良い).
と言うのも,本機,モードにもよりますが,タッチはともかく,画面を手でスライドするのがかなりやりにくいからです(スライド動作については以下の通りです).
- 画面の上から下にスライド:コントロールパネルの表示
- 画面下右を下から上にスライド:戻る
- 画面下中央を下から上にスライド:ホーム
- 画面下左を下から上にスライド:タスクスイッチ
ナビボールを使うことで,スライドではなく,タッチでこの辺りの動作を行えるようになり,結果使い勝手が少し良くなる,と言うことですね.
その他の使い心地
本製品の全体的な使い勝手は以上となりますが,以下,気が付いたことをいくつか記しておきます.
まず,1つ目は充電時の動作です.
本機,充電は USB Type-C ですが,USB Type-C のケーブルを充電のために挿すと,勝手にスタンバイ(スリープ?)が解除され,パスワード入力画面となります.また,逆に充電ケーブルを外してもそうなります.
あまり見たことのない動作なので,購入元の SKT にこの動作で正常なのか否かを尋ねたところ,「本製品の仕様」だとの回答をもらいましたが,正直,変な挙動だなぁ……と思います.
次にブラウザの動作についてです.
本製品標準のブラウザは,NeoBrower というアプリですが,いまのところかなり安定感に欠ける感じです.ブラウザは素直に Chrome 入れた方が良いと思います.
次に「画面のキャスト」機能について.
画面の上部から下向きに指をスライドすることで現れる【コントロールパネル】から有効にできる機能ですが,要は BOOX の画面を ChromeCast 対応モニタ,もしくは Windows へ(おそらく Miracast)キャストできるという機能です.ただし,ChromeCast対応モニタはともかく,Windows へのキャストはなかなかに不安定です.
以下は実際に Surface Go にキャストしてみた様子です.なかなかキャスト先として Surface Go を認識しませんし,認識後も動画を再生させたりするタイミングで接続が切れます.ほぼ使い物にならないです.
次に Bluetooth について.
キーボードとかマウスとかの接続は問題ないですが,残念ながら音声 Codec として,AAC とか LDAC などの高音質なものには対応してなさそうです.試しに手持ちの
- Sony WF-1000XM3
- Sony WH-1000XM4
を接続してみましたが,WF-1000XM3ははじめから SBC でしか接続されませんし,WH-1000XM4 は LDAC で接続されているように見えますが,音を鳴らすと接続が切れてしまいます(WH-1000XM4 も SBC での接続だと正常に使える).と言うことで,本製品,音楽聞く用途には今のところ全く向きません.
最後に電池持ちについて.
電子書籍を読んだり,書類を見たりする分には1日中使えます.また,充電もかなり速いです.1時間充電すれば80%くらいまですぐに充電されます.
と言うことで,少なくとも使い終わったら充電するようにすれば,電池持ちについては全く心配いらないと思います.(何日も充電せずに使い続けるような使い方はしてないので,この辺りについては良くわかりません).
以上!