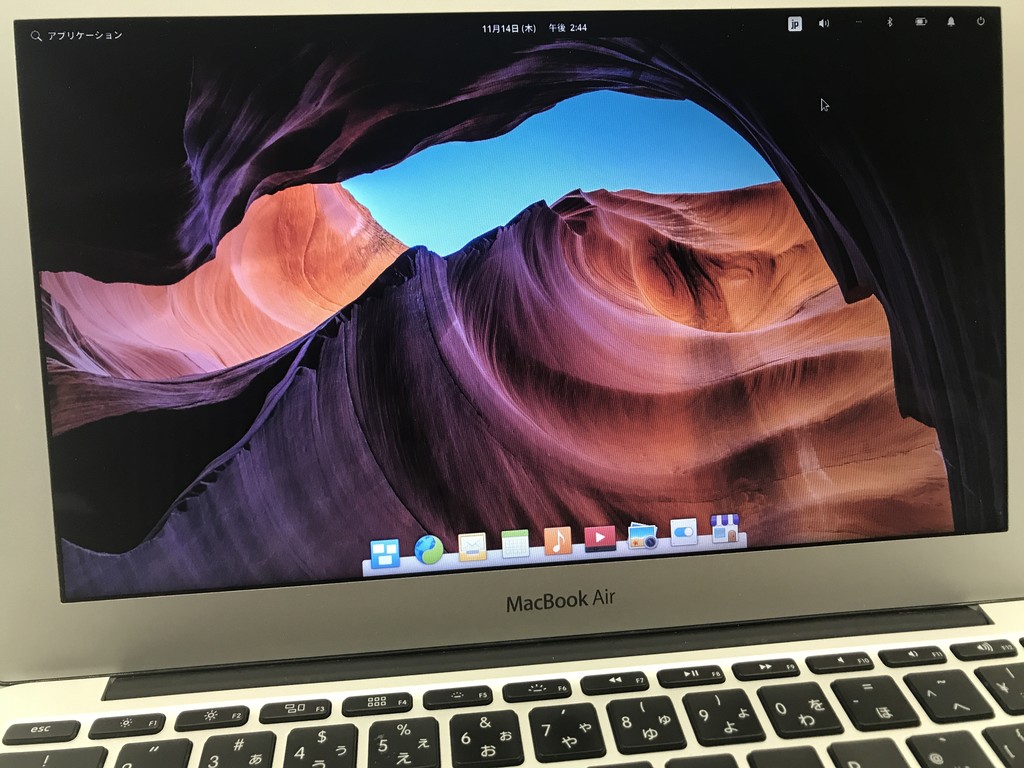Volumio X86/X64 on ESXi 備忘録です.
これまでずっと Volumio を Raspberry pi で動かしてきましたが,やっぱりいろいろイジってると起動しなくなってしまうことも多いです.起動しなくなっても img ファイルを持ってきて SD カードに焼けばすぐ復活しますし,最近の SD カードって速いのでそこまで時間がかかるって訳でもないんですが,やっぱり仮想マシンのスナップショットの速さと手軽さは捨てがたいものがあります.
と言うことで,Volumio2 を自宅で動かしている仮想マシン環境 (ESXi 6.7) で動かしてみた備忘録です.
前提条件
まず,注意しないといけないことは,ESXi の(仮想)サウンドカードを追加しても使えないことです.これは「動かない」のではなく「動くけど使えない」という意味です.
実際,ESXi の仮想サウンドカードはきちんと Volumio から認識されますし,実際に動いているように見えます.しかし,この仮想サウンドカードは Windows のリモートデスクトップで音が鳴るようにするためのものです.したがって,残念ながら Volumio で動いても使いようがないということになります.
したがって,仮想環境で動く Volumio を実際に使えるようにするには,実際のサウンドカードをパススルーするか,ネットワーク経由で音を転送するしかありません.
幸いなことに,Volumio2 のコア部分は mpd (Music Player Daemon) なので,ネットワーク経由で音を転送するのはあまり難しくはなく,実際,http ストリーミング や pulseaudio を使うこともができます.これらの実際については,私の過去記事の


をご覧ください.なお,サウンドカードのパススルーについてもあまり難しくはないとは思いますが,これについては試していないことにご注意ください(機会があれば試してみたいとは思っていますがあまり優先順位は高くないです).
ディスクイメージの準備
まず,Volumio の開発元サイト

から,X86/X64 最新版の img を取ってきます.現時点だと,
volumio-2.671-2019-11-26-x86.img.zip
です.
これはいわゆるディスクの中身をそのままファイルにした RAW イメージと呼ばれる形式なので,このままではもちろん ESXi では動きません.ESXi で動かすには対応する vmdk 形式に変換する必要があります.これは WSL 環境上の Ubuntu 18.04 LTS だと,
$ sudo apt install qemu-utils $ unzip volumio-2.671-2019-11-26-x86.img.zip Archive: volumio-2.671-2019-11-26-x86.img.zip inflating: volumio-2.671-2019-11-26-x86.img $ qemu-img convert -f raw -O vmdk volumio-2.671-2019-11-26-x86.img volumio-2.vmdk
のような感じで行えます.
仮想環境の準備
次は仮想環境の準備です.ESX 6.7 の WEB 管理画面から次の通りに仮想環境を準備します.
- 新規仮想マシンの作成
- 名前:適当に設定
- 互換性:ESXi 6.7 仮想マシン
- ゲスト OS ファミリ:Linux
- ゲスト OS のバージョンの選択:Debian GNU/Linux 7(64ビット)
- CPU:2
- メモリ:1024MB
- ハードディスク1:16GB(とりあえず)
- コントローラーの場所:IDE コントローラー0(マスター)
- SCSI コントローラー0 を削除
- CD/DVD ドライブ1 を削除
気を付けないといけないのは以下の2点です.
- ゲスト OS のバージョンは Debian GNU/Linux 7 を選ばないと警告が出ます.Volumio2 は Debian Jessie が元だと記憶していたのですが,Debian GNU/Linux 8 を選ぶとなぜか違うと言われてしまいます.
- ハードディスクは,とりあえず16GB のものを「新規」で作ります.また,デフォルトだと SCSI 接続となっていますが,これを IDE 接続に変えなければなりません.また,この場合,SCSI コントローラーは不要なので削除します.
仮想マシンの準備を終えたら,次は上で作った Volumio の vmdk イメージを適当に配置します.これは以下の手順で行います.
- ESXi の「データーストアブラウザ」を使って,新規作成した仮想マシンの vmdk イメージを Volumio の vmdk ディスクイメージを使って上書きする.
- 仮想マシンの「編集」を選びすぐに「保存」を選択する.
- 再度,仮想マシンの「編集」を選び「ハードディスク0」の容量が「3.61328125GB」のになっていることを確認し,適当なサイズ(Volumio で使いたい容量)に変更する.
仮想マシンの起動と初期設定の実施
上記の通り設定できたら,仮想マシンを起動します.
SYSLINUX …..
のような表示が出てくれば起動成功です.ただし,この初期画面,しばらく変化が無いことに注意してください.これは resizefs が走り,指定したディスク容量に合わせる処理が走るためです.待っていればそのうち起動して,見なれた Volumio2 の初期設定画面が現れます.また,ディスクサイズももちろん設定した大きさに調整されます.
以上!