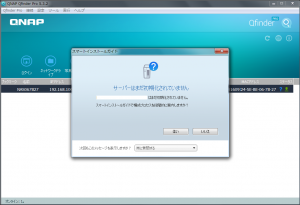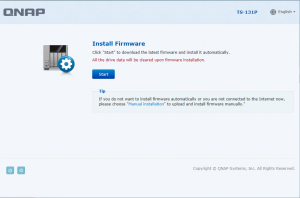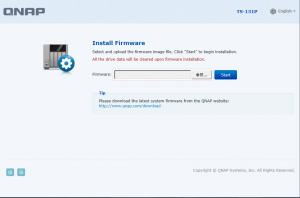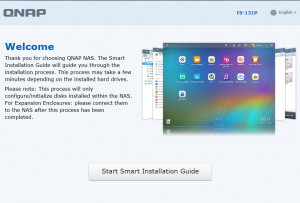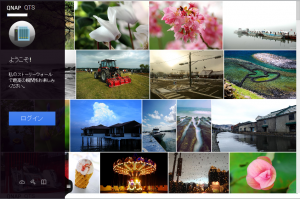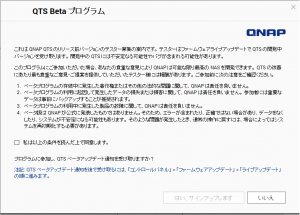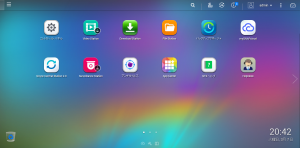Synology DiskStation (DSM6.1) の設定備忘録に続き,今度は QNAP の QTS4.3 の設定備忘録です.
前回の備忘録は

です.
Firmware のインストール方法
QNAP が販売する NAS の設定は
- クラウドインストール
- Qfinder Pro を用いたインストール
- ローカルインストール
の何れかで行うことができるようですが,今回選択した TS-131 には HDMI 出力が無いのでローカルインストールはできません.
なので,クラウドインストールか QFinder Pro を使ったインストールになります.
前回と同様,単なる部門のファイルサーバーとして設定するだけなので,クラウドと連動するQNAP のアカウントが必要なクラウドインストールはこれまた前回と同様にやりたくない.必然的に,Qfinder Pro を用いたインストールを選択することになります.
Qfinder Pro は Windows/Mac/Linux それぞれに対応するプログラムが用意されており,

からダウンロード・インストールして使用しますが,これは単にLANに接続された QNAP を検索するだけのもののようで,
設定を行いたい QNAP の NAS を選択して現れる,NAS の Firmware のインストール画面は NAS 本体が持つ Web ページです.
と言うことで,実は
QFinder Pro が無くても直接本体 Web ページにアクセスすれば初期設定は可能です.
本体の IP アドレスは DHCP で設定されますが,そのアドレスが 192.168.0.100 の場合は
が Firmware のインストールページです.[Start] ボタンで Firmware インストールが始まります.Firmware はネットからダウンロードされ,インストールされるようですが,今回はネットに接続が無かったので,”Manual Installation” を選択して,http://www.qnap.com/download から Firmware をダウンロードしてインストールしました.
初期設定
Firmware のインストールは10分程度で終わり,ここからは初期設定を行うことになります.
設定順は以下の通りです.
- NAS名と admin のパスワードの設定
- TimeZone と NTP Server の設定
- IPv4 アドレスの設定
- Cross-platform file transfer service の設定,要するにファイル共有サービスの選択
- DISK の設定
- 確認
標準の設定と,実際の設定内容は以下の通りです.
- 項番4は標準だと Windows + Photo Station + Music Station + iTune Server + DLNA Media Server + Download Station が選択されており,Windows ファイル共有(SMB/CIFS, File Station, FTP)は必須.Mac と Linux をさらに選択すると,AFP, NFS がさらに加わる.Windows の共有以外全てチェックを外した.
- DISK の種類は Static Volume, Thick Volume, Thin Volume の選択.今回は Static Volume を選択した.
設定後3分ほどで,再起動がかかります.なぜだか相当に時間がかかりました(標準の待ち時間をはるかに超える時間がかかった)が,最終的にすごくグラフィカル以下のような QTS のスタートページが表示されました.
ここから QTS のデスクトップ画面に admin でログインできるのですが,何と,初回ログイン時にいきなり QTS beta プログラム参加募集が表示されます.
これはもちろん「いいえ」を選びます.次に「クイックスタート」画面が表示され,出来ることの紹介がありますが,設定が必要な項目はありません.で,この後にやっと,QTS のデスクトップにたどり着きました.
雑感
Synology と同様,あっという間に設定できてしまいます.初期設定時に beta プログラムへの参加が促されるなど幾つか「え〜」と思う部分が無いとは言いませんが,全体としては非常に良くできていると感じます.
さて,前回は Synology,今回は QNAP と同様の位置づけの製品を立て続けに紹介しました.前の記事で書いた通り,最終的には Synology を選択したのですが,これが何故なのかはまた後日,紹介したいと思います.