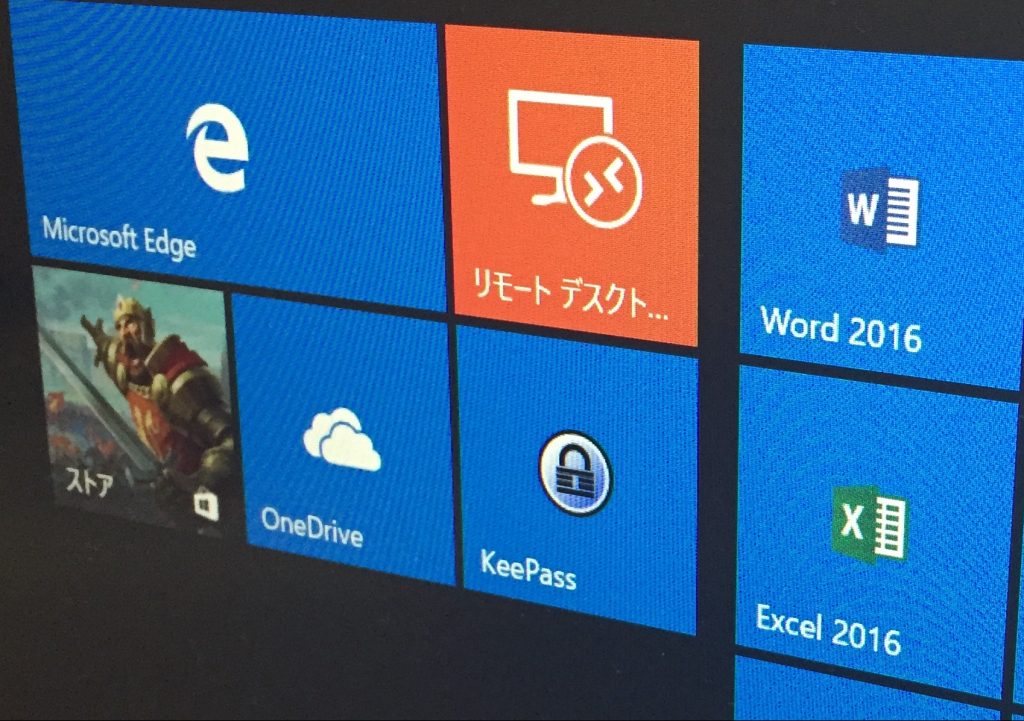前回 Windows 10 でクライアント Hyper-V 環境に移行したこを書きましたが,

我が家の場合,これを動かしているマシンは,ネットワーク系のサービスを提供する仮想マシンを動かす + ファイルサーバとして使っているものです.
で,こういう用途だと Microsoft さんが Hyper-V Server 2016 というのを無償提供してくれています.余計なサービスが動かない分こちらの方が良いような気もしますので,少し試してみました.

ただ,Hyper-V Server 単体だと,基本的にコマンドプロンプトしか使えません.所謂 Server Core な環境なんですね.他のマシンの Windows に「リモートサーバー管理ツール」を導入して,リモート管理できるように設定すればそれなりに使い易くなりますが,最低限,Hyper-V 単体でも他のマシーンからネットワーク経由でファイルを移動させたり調べものができるようにしたりしないとなかなか使い難い.
と言うことで,この辺り何とかならないか少し試してみたことの備忘録です.
ファイラーを導入する
Server Core な環境だと Windows 標準のファイラーであるエクスプローラーが使えません.コマンドプロンプトで色々コマンドを使ってファイル操作をすることになるのですが,Unix 系のものとはやはりコマンドが違いますのでどうしても慣れません.したがって適当なファイラーを導入してエクスプローラーと同じような感覚で使えないか色々なものを試してみました.
結果,最も良かったのは NexusFile です.
と言うか,他のファイラーだとそもそも Hyper-V Server では動かないことも多い.
NexusFile だと,右クリックでフォルダやファイルのプロパティ画面を呼び出すことが出来ますし,zip 形式等の圧縮展開や簡易的なクリーニング機能が使えますし,操作画面もかなりエクスプローラーライクなものに出来ます.
インストール時に何故だかフォントが□□□になってしまいますが,適当に「OK」か「次へ」に対応していそうなボタンをクリックしていけば普通に C:\Program Files(x86)\NexusFile 以下にインストールされますし,インストールしてしまえば特に文字化けなどは起こらず普通に使えます.
コマンドプロンプトから普通に起動できるよう,
> setx PATH "C:\Program Files(x86)\NexusFIle"
と環境変数を追加しておけば,nexusfile と打つだけで起動できるのでとても便利です.
ブラウザを導入する
何で?と言われそうですが,Server Core な環境だからこそブラウザがあると便利です.Server Core な環境だと基本的にコマンドプロンプトしか使えませんが,Windows の管理用コマンドってとにかくオプションが多くて長くなりがちですし,結構調べないといけないことも多い.と言うことで,ブラウザがあれば,調べてコピペしてが楽に済む.
で,いくつか入れてみたのですが,まともに動くのは Firefox だけでした.Chrome やその派生ブラウザは DLL が足りないのか全滅です.なお,これは Hyper-V Server だからのようで,Windows Server 2016 の Server Core 環境だと Chrome も動きます.
NexusFile のときと同じように環境変数 PATH に Firefox の実行ファイルのあるディレクトリを追加しておくと,firefox.exe と打つだけで起動できるので便利です.ただし,日本語IMEは何故だか有効にできませんでした.
CCleaner を導入する
Priform の定番 Windows お掃除ツールである CCleaner を入れておくと,Windows の掃除以外にもプログラムのアンインストールが簡単に出来るようになりとても便利です.
ただし,CCleaner を通常のインストーラから入れようとしても駄目で,zip 形式で配布されている Poratable 版を展開して使うことになります.
ファイル共有するには?
Hyper-V Server を入れたマシンの適当なフォルダを共有するには,コマンドプロンプトから
> net share temp=C:\temp
のようにすれば,C:\temp というフォルダが temp という共有フォルダ名でネットワークフォルダとして共有されます.ただし,Everyone で「読込のみ」という設定です.
書込み,読込み権限を細かく制御する場合は,Hyper-V Server 単体でも可能ではありますが,「リモートサーバー管理ツール(サーバーマネージャー)」を使いリモートマシンから変更する方が簡単ですし,間違いにくいと思います.
なお,「リモートサーバー管理ツール(サーバーマネージャー)」だけだと,どのフォルダを共有するのかの指定ができません.一度,上のコマンドで共有フォルダを設定してしまえば,色々その状態を変更はできるのですが,新しい共有フォルダの設定はできないんです.だから最低限上のコマンドは覚えておかねばなりません.
結論
ここまでやればかなり Hyper-V Server を使い易くはなるのですが,残念ながらクライアント Hyper-V のまま運用した方が良いという結論になりました.
私の場合,Hyper-V + ファイルサーバとしての利用です.Hyper-V の利用は Hyper-V Server で十分なのですが,ファイルサーバとして使うには,Windows Search サービスを導入できないのが痛い.そもそもファイルサーバーとしての利用はライセンス的にやっても良いのかどうかかなり微妙です.
と言うことで,引き続き Windows 10 のクライアント Hyper-V で自宅は運用する予定です.