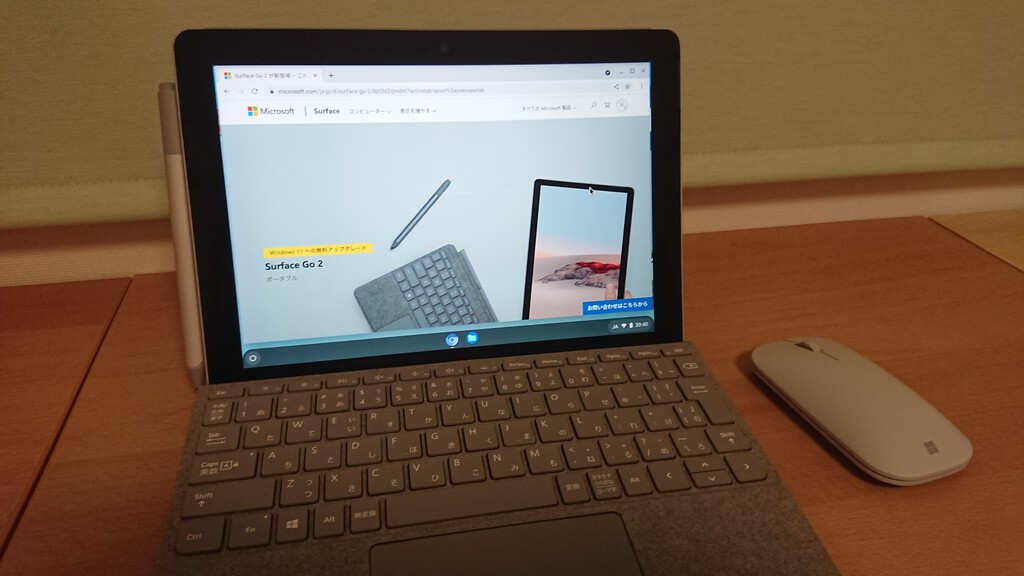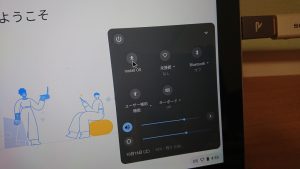Surface go に CloudReady 雑観と備忘録です.
いつもの通りまずは結論からですが,
アタリマエですが素直に Windows で使うべきでしょう.入れればサクサク動きますが,現状,インストールそれなりに大変ですし,内臓カメラ使えないのはさすがに困ります.
ということで,今のところは使い物にならないなぁ……と判断しました.
CloudReady と入れてみた理由
Surface Go,職場からテスト的に使ってみるように渡されたもので,仕事用のセカンド端末なんですが,最近は遅くて非常に使いづらく感じていました.

特に私のは,64GB の EMMC モデルで,Windows Update すると下手すると半日がかりです.Windows 11 アップデート対象からも外れましたので,比較的新しい端末ではあるのですがお仕事用の端末としては引退させることとしました.
しかし,そのまま情報部門に返却するのも何なので,試しに軽量な OS を入れてみるか……と思って試したものが CloudReady です.
CloudReady って何?という人も居ると思うので一応簡単に紹介しておくと,Google のChromeOS のクローンです.とは言っても Google が買収してその一部問になったようで,将来的には ChromeOS と合流が計画されているらしいです.

ChromeOS ってかなり軽いので,これなら Surface Go でも使い物になるんじゃないかなと思って試してみたという訳です.
必要なもの
もちろん Surface Go 本体は必要ですが,それ以外に
- 16GB 程度の USB メモリ2本
- USB 接続 Ethernet ドングル(カード)
が(多分必ず)必要です.
Cloudready のインストール事前準備
Cloudready ですが,Enterprize, Education, Home の3つの Edition があります.このうち Home Edition のみ無償でその他は年払いの有償製品です.ただし,今回は個人的に試すことが目的なので無償の Home Edition を入れてみることにしました.
と言うことで,インストール前の事前チェックを読んでみると,
- 最小ハードウェア要件: Memory 2GB, Storage 16GB
- ネットワーク: https での通信許可だけあれば良い
とのこと.また,推奨ハードウェアのリストも公開されていましたので,検索してみたところ,Surface Go は入っていません.しかし,Surface Pro 3 は入ってたので大丈夫そうな感じです.
また,実際のインストールは,Bootable な USB メモリから行うらしい.用意しないといけないものとして挙げられていたのは,
- 8GB USBメモリ
- USBメモリの作成に20分
- USBメモリを作るためのPC(Chrome browser が動けば良いだけらしい)
で,Windows だと専用の USB Maker プログラムまで公開されていました.ということで,まずは CloudReady の USB インストールメモリを以下の手順で作成しました.
- Windows 用の USB Installer 作成プログラムをダウンロード(cloudready-usb-maker.exe 約45MB)
- プログラムを起動して【Next】→ USBメモリを挿して【Next】→ USBメモリを選択して【NEXT】すると作成開始
- 作成が開始されると cloudready-free-92.4.45-64bit.zip(約1.32GB)のファイルがダウンロードされ自動的に USB メモリに書き込み
- 終了すると【Finish】ボタンを押してプログラム終了
残念ながら USB Installer プログラムは日本語化はされていませんでした.また,なぜかSundisk の USB メモリは推奨しないとされていました.
Surface 回復ドライブの作成
次に Surface を CloudReady から元に戻せるよう回復ドライブを作成します.
回復ドライブは元に戻すつもりがなくても必ず作ってください.これないと後で困ったことになります.
作り方は,
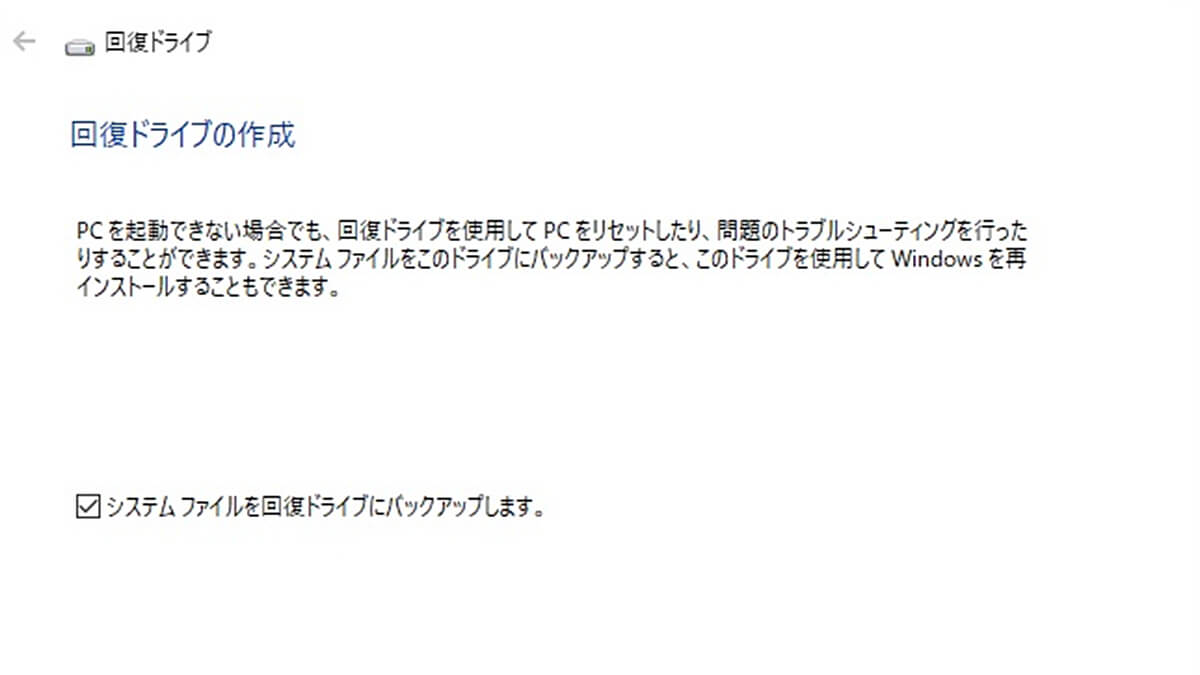
辺りを見ていただければと思いますが,これものすごく時間が掛かります.だいたい3時間くらいは見ておかないとダメです.なお,出来上がる USB メモリは FAT32 フォーマットで 6.05GB 消費されていました.
なお,これ,作ってから気がついたのですが,Surface 用の回復イメージ,Microsoft からダウンロードできます.
わざわざ Surface Go で作るのではなく,素直にダウンロードして書き込んだ方が速かったかもしれません.
Surface Go の EMMC の削除
次は Surface Go の EMMC の削除をします.
これ,やらないと何故か CloudReady の USB からの起動が行えない
からです(起動順序を入れ替えるなどいろいろ試したのですが,EMMC を削除してしまわないとなぜか CloudReady の USB インストーラーが起動しませんでした).
Surface Go の EMMC の削除ですが,このために一つ前に作った Surface Go の回復ドライブを使います.具体的には,
- 電源断
- 回復ドライブ USB メモリを Surface Go に接続
- Surface 音量下げるボタンを押したまま電源ボタンを押す
- Surface ロゴが出てロゴの下に回転する点が表示されたら音量下ボタンを離す.
もしくは,以下の手順で Surface UEFI メニューを表示し,起動順を USB 優先にすれば OK です.
- Surface 音量上げるボタンを押したまま電源ボタンを押す.
- Surface UEFI が表示されたら電源ボタンを離す.
これで USB 回復ドライブから Windows が起動します.起動して出てきた画面で,
- 【IME】を選択
- 【トラブルシューティング】を選択
- 【コマンド プロンプト】を選択
し,コマンドプロンプトを起動します.あとは diskpart プログラムを起動して,
を参照しながら Surface Go の EMMC を削除すれば OK です.
なお,こんなことしなくてもなんとか CloudReady の USB installer から起動しないか
- デバイスの暗号化を解除する(失敗)
- Windows 10 の高速スタートアップ設定を解除する(失敗)
なども試しましたがなぜかどれもダメでした.どうも Surface の UEFI には癖があるみたいですね.
CloudReady のインストール
Surface Go の EMMC を消せば,CloudReady の USB installer から素直に CloudReady が起動してきます.
起動後,メニューから言語とキーボードを「日本語」にして,【始める】ボタンをクリックします.
すると,Wi-Fi への接続画面出てきますが,残念ながら Surface Go の Wi-Fi はこの時点は使えません.
非常にわかりにくいのですが,実は右下のバッテリーアイコンの部分をクリックすると,本体の記憶装置にイメージを書き込むボタン(Install OS)が現れます.このボタンを押して先に EMMC に OS イメージを書き込んでください.
なお,本体記憶装置への書き込みが終了すると自動的に電源が切れます.
本体書き込みイメージからの初回起動
次は USB 接続の Ethernet ドングル(カード)を接続して電源を入れます.私の場合は,
のような USB Hub と一体になったものを使いましたが,普通に認識し,ネットにつながりますので,Google アカウント情報を入力することで,とりあえずの試験結果は終了です.ただし,このままだと有線LAN経由でしか使えませんし,Bluetooth も使えず,Surface Mouse や Surface Pen なども使えません.
Wi-Fi と Bluetooth の認識
Wi-Fi と Bluetooth を使えるようにするには以下がさらに必要です.
- RootFS Verification の無効化
- 再起動
- RootFS を書き込み可能状態で再マウント
- /usr/lib/firmware/ath10k/QCA6174/hw3.0/board.bin ファイルの入替
- 再起動
まず,RootFS Verification の無効化ですが,ctrl + alt + t で crosh terminal を起動し,以下の通り実行していきます(公式サイトによる解説は こちら です)
$ shell $ sudo disable_verity $ sudo reboot
再起動してログイン後,まず,
に接続し,このサイト中程にある …3370.bin をダウンロードし,board.bin に名前を変更し,再度 ctrl + alt + t で crosh terminal を起動し,
$ sudo mount -o rw,remount / $ cd /lib/firmware/ath10k/QCA6174/hw3.0 $ sudo cp -r ~/Downloads/board.bin . $ sudo rm -r ./board-2.bin $ sudo reboot
を実行します.
再起動後 Wi-Fi と Bluetooth が使えるようになっているはずです.
CloudReady 雑観
Wi-Fi と Bluetooth が使えれば Surface Mouse も Surface Pen も普通に使えますので,最低限 CloudReady が使える状態になります.Chrome OS らしく起動はあっという間ですし,サクサク動作しますが,残念ながら以下のような問題点があります.
- フロントカメラ・リアカメラ双方共に認識しない
- 起動直後「ELAN9038:00 :4F3:261A バッテリー残量:少 (0%)」のようなエラーが表示される.
- タイプカバーを外しても自動的にソフトキーボードが有効にはならない
- ファームウェアアップデートで Wi-Fi と Bluetooth が使えなくなる(上の Wi-Fi と Bluetooth 有効化手順を再度実行する必要あり)
また,Chrome OS そのものではやはりありません.
まず,ブラウザは Chrome ではなく Chronium ですし,Chrome OS の大きな魅力の一つである Google Play ストアが使えません(Linux 開発環境は使える).画面が綺麗でシンプルな以外,適当な Linux ディストリビューションを使うのと変わらない使い方しかできません.
と言うか,Linux なら,
を参考にして頑張れば,カメラの有効化やタッチカバー着脱の認識なども行えるので,いまのところできることは Linux 以下でしかありません.
と言うことで,苦労して入れはしましたが,いまのところはまだ使い物にならないと判断して削除しました.残念ですが,将来的に期待ですね.
以上!