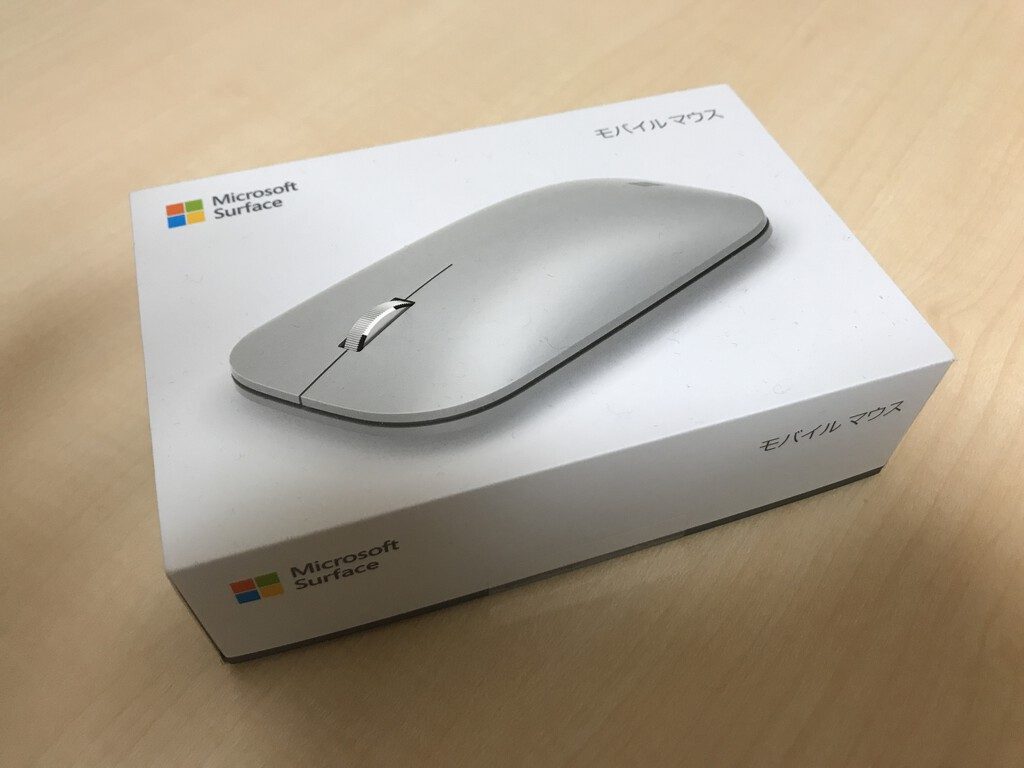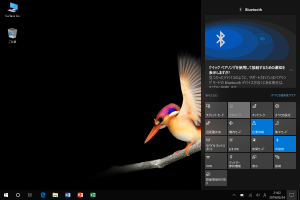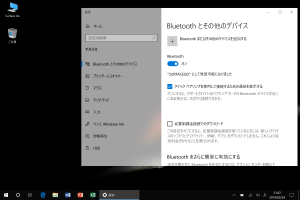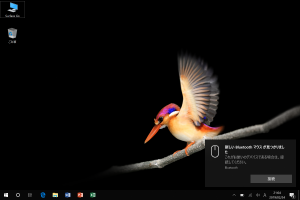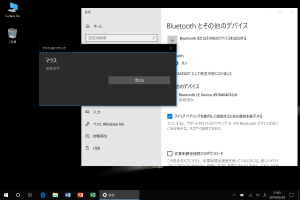実は職場から大量導入の検討のために,Surface Go の試用を依頼され,合わせて Surface Mobile Mouse も渡されました.と言うことで,まずは,Surface Mobile Mouse のレビューをしてみたいと思います.
結論から言うと,
軽くてとても使い易い!私は好きです!モバイルマウスと言わず,メインマウスとして使うのも悪くない
です.
製品の仕様とか
製品のページは
です.特徴は抜き出すと,
- 色が3色:プラチナ・バーガンディ・コバルトブルー
- 接続:Bluetooth 4.01, 4.1, 4.2
- 走査:Bluetrack なので青色ダイオードですね.たぶん.
- 重量:約80g
- 電池:1年
- 価格:約4000円
だそうで,安くはないですが,そんなに高くもありません.あと,書かれてないですが,クイック・ペアリングに対応してます.それと,類似の製品に,Modern Mobile Mouse
ってのがありますが,これは多分色が違うだけじゃないかと.それと,Designer Bluetooth Mouse
ってのもありますが,これは電池持ちが半年で全然違うので,おそらく古い型なんじゃないかと思います.
開封の儀
開封の儀は以下の通り.
さすがに Microsoft の製品だけあって,全体的に作りがとても良いです.あと,余計なものもほとんど入ってません.
驚いたのは説明書は上の写真の中央下に写っている1枚ものの紙の裏面のみです.左側の冊子になっているものは注意書きと保証規定です.で,1枚ものの紙の裏面に書かれていることは,
- Bluetooth で接続するときは本体裏面のボタンを3秒間押す
- 電気の入り切りは本体裏面のボタンを押す
の2点だけです.まぁ,シンプルな製品なので,これだけわかれば十分といえば十分ですね.
製品の概要
製品本体の様子は以下の通りです.
まずは大きさからですが,横に写っているのは私の常用マウスで Logicool の M720 です.パッとみた感じ,厚みは半分程度ですが,大きさは同じくらいで,小さいとはとても言えないことが分かります.完全に左右対称なので,右利きでも左利きでも困ることはないと思います.
次は裏面です.
これまた非常にシンプルです.マウスの位置を読み取るセンサーの穴とボタン(電源,ペアリング共用)と電池ボックスのみです.
なお,ペアリング時,センサー穴がものすごく眩しく青く点滅します.ペアリングしてしまえばパッと見わからないくらいまでは抑えられた光り方になりますが,最初はビックリするくらい明るく光ります.
で,電池ボックスを開けた状態が以下の通り.
デュラセルの単4電池が2本入っていました.なお,残念なことに電池は2本ないと使えませんでした.
対応している動作ですが,
- 右クリック
- 左クリック
- ホイール
- ホイール押し込み
だけ.とてもシンプルです.私はこれで十分なので良いのですが,チルトにも対応していないマウスを久しぶりに見ました.購入時にはお気をつけください.
クイック・ペアリングと注意事項
本製品,製品ページには記されていないみたいなんですが,きちんと Windows 10 April 2018 Update 以降に追加されたクイック・ペアリングに対応しています.クイック・ペアリングって言ってもいまだほとんど説明してあるサイトが無いので,一応,Dynabook のページの説明にリンクを貼っておきます.
また,この機能,どうも接続元,接続先双方ともにハードウェアのサポートが要るようで,私の手持ちだと Surface Go だと対応しますが,DELL XPS 9350 ではそもそもクイック・ペアリングのための設定項目さえ出てきません.
実際に接続してみた様子は以下の通りです.
クイック・ペアリングに対応した機器をペアリングモードにすると,接続先のPCで,
の様な通知が出てきます.どうも,クイック・ペアリングするには,まず「設定」→「デバイス」の「Bluetooth とその他のデバイス」でクイック・ペアリングにチェックをつけておかなければならないようです(この項目が未対応のデバイスだと出てこないみたい).
このチェックを入れ,サイドマウスをペアリングモードにすると,
の様にいきなり「接続」ボタンが出てきて,これを押すとすぐに
接続が行われます.
いつもだと,「設定」を辿って登録していたものが,ほぼワンストップでできるわけで,なかなか便利です.その代わりと言ってはなんですが,本機器,マルチペアリングには対応してなさそう.XPS と Mac と Surface Go に登録してみて,順に Bluetooth を無効にしてみましたが,残念ながら自動的に別の機器に接続されることはありませんでした.
なお,製品ページには,
Windows 7 と Apple のデバイスのほとんどに対応してない!
ってわざわざ注意書きがあるんですが,これ,おそらく,Windows 7 と MacOS で使えないってことではなくて,Bluetooth 4.01 以降に対応してないと使えないってことだと思います.実際,Macbook pro 2017 では正常に使えますしね.
使用感とまとめ
最後に使用感を記しておきます.
軽いせいでしょうか.とても動かしやすいですし,特にマウスパッドがなくてもスムーズに動きます.また,マウスカーソルも十分滑らかに動きます.おかげでとても疲れにくいです.
チルトさえない,と言うある意味ものすごく低機能なマウスなんですが,逆に言えば,非常にシンプルな使い心地で,あまりマウスに色々な機能を期待していない人にはぴったりだと思います.
まぁ,モバイルと言うほどには小さくはないですが,かなり薄いので邪魔にはなりにくいかと.逆に言えば,この薄さが気にならないなら,メインのマウスとしてどこにでも持ち歩けるんじゃないかなと思いました.
あと,これはあくまで個人的な意見ですが,
MacOS にもオススメ.Apple のマジックマウスよりもこっちの方が(少なくとも私には)使いやすくて便利!
です.薄いのにそんなに持ちにくくないんですよねぇ…….もう1個買おうかしら……
以上!